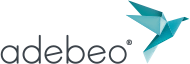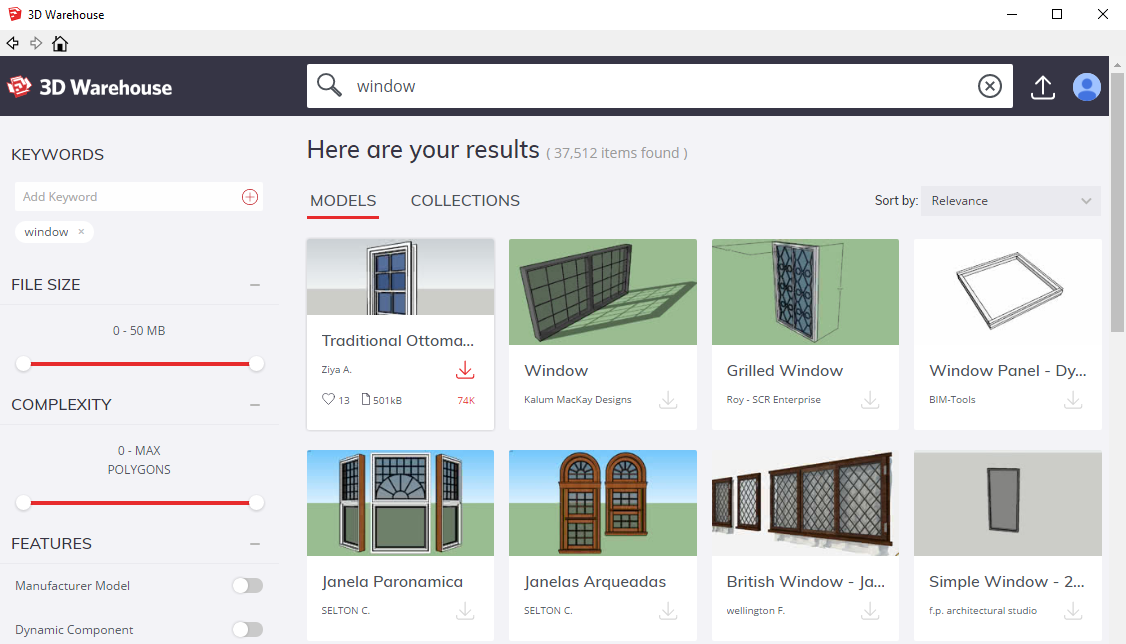Hello, in this tutorial we will use the 3DWarehouse of SketchUp. This Warehouse is the largest of 3D model Bank for CAD software. It’s really one of the biggest strengths of SketchUp.
You can find the 3D warehouse at this address: https://3dwarehouse.sketchup.com/?hl=en but we’ll see how to use it within SketchUp which will be more convenient. To begin we will open our page of the 3D warehouse, then we will see another way to proceed. Simply go to the “view” menu in “toolbar” you have to check “WareHouse” and you will have several buttons related to SketchUp Warehouse which we are interested.
![]() Click on 3Dwarehouse icon, this will open up a new interface. You can also open this window by going to the “File” menu, going to “3D Warehouse” and “Get Models “. This saves you from having to add the Warehouse toolbar in case you do not want to use it regularly. You can then search for models such as window, doors, stairs, cars or an entire house or models, you will find almost everything.
Click on 3Dwarehouse icon, this will open up a new interface. You can also open this window by going to the “File” menu, going to “3D Warehouse” and “Get Models “. This saves you from having to add the Warehouse toolbar in case you do not want to use it regularly. You can then search for models such as window, doors, stairs, cars or an entire house or models, you will find almost everything.
The great strength of this bank is that anyone can load their models, we will find lot of varieties for our search. The disadvantage is that quality wise there are variations too. For the example I’m going to look for a window. Once I have decided which window to take I click on it and come across the description page. To import my window, I just have to click on “Download the model”. SketchUp will ask me if I want to put my window directly in my model or if I want to download it on my computer.
With the newer version, we have flexibility with filters so that we can shortlist to the required component quickly. I suggest you to review the component by clicking on the Image before you download it.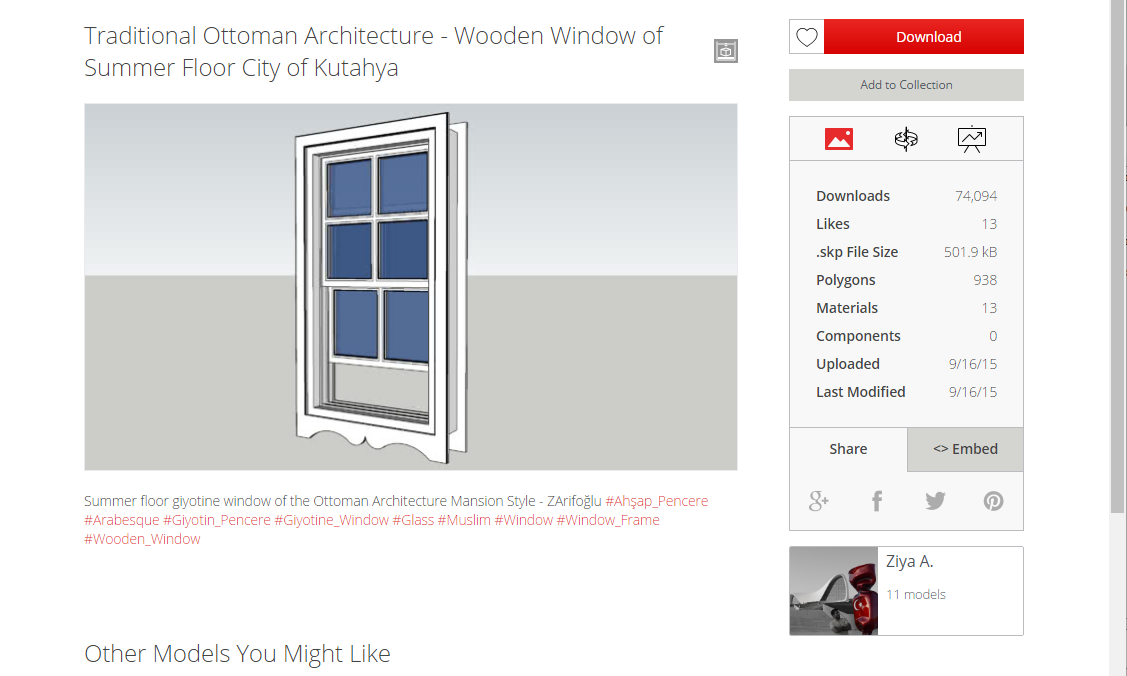
There is also another way to import objects from the 3D warehouse, it goes through the component browser / tray. To review the basic use of this interface I invite you to read this tutorial: SketchUp Tutorial |Component browser. Indeed by opening this interface (in the menu “windows” and “default tray” “components”) you will see a search field with “3Dwarehouse” writing in it. This is where you can carryout your research like in the other interface. The difference is that we do not have limited information, but most of all, when we click on the component it goes directly inside our scene / project , as if it were a local component that we would have already on our computer. Of course, there will still be a download time longer or shorter before you can place it as you want.
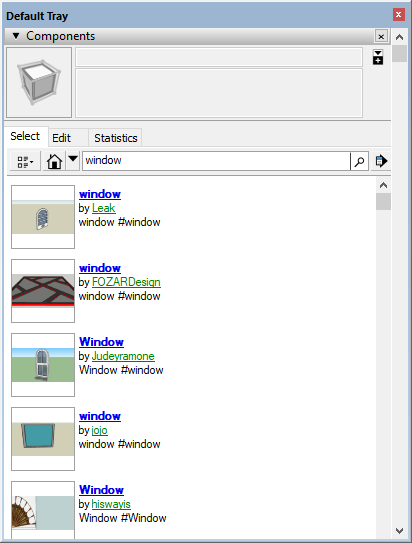 In my example I did my research on the word “window”, If you want to be faster and expect to import a lot of 3D objects, I advise you to use the “components browser”. If you want to be more precise, have the right object, you will see the details better with the “3dWarehouse” interface. After that its matter of one’s choice about using these interfaces.
In my example I did my research on the word “window”, If you want to be faster and expect to import a lot of 3D objects, I advise you to use the “components browser”. If you want to be more precise, have the right object, you will see the details better with the “3dWarehouse” interface. After that its matter of one’s choice about using these interfaces.
Please provide your comments below.