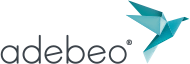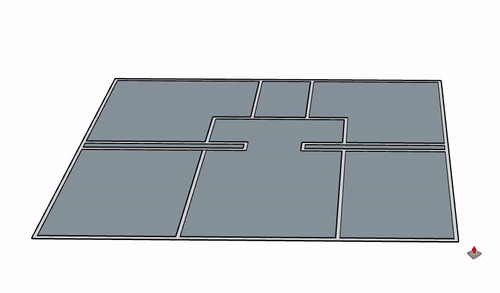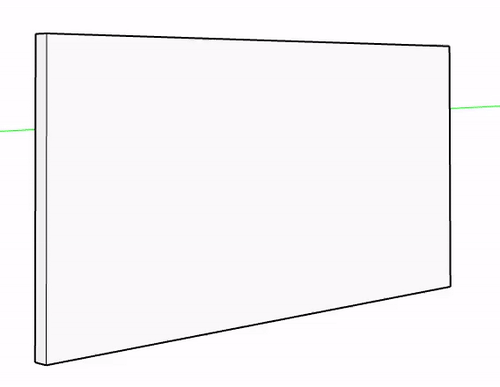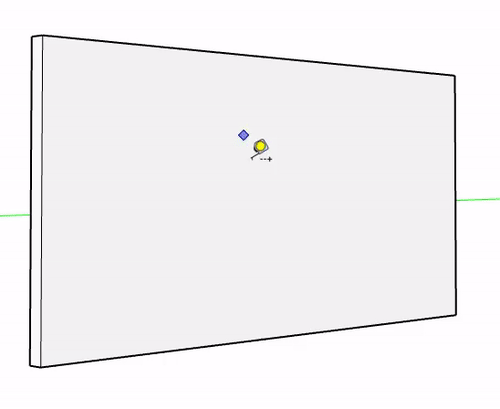Hello, in this tutorial we will learn how to add a 3rd dimension to our 2D plans. For this, we will use the tool “push / pull”. We will also see the meter tool, which will allow us to ask guides.
![]() Like many SketchUp tools we can use “push / pull” in two different ways: by pre-selecting the face to which we want to add volume or without selecting.
Like many SketchUp tools we can use “push / pull” in two different ways: by pre-selecting the face to which we want to add volume or without selecting.
The tool works in a very simple way: you select the face, you click on your tool “push / pull” or (keyboard shortcut “P”) and you make a simple click. You give the direction you want to give your volume and you make another click, or then enter the required value and you press the “enter” key on your keyboard. You can not select multiple faces at once while using this tool, however push/pull multiple area is possible with a plugin. To add the walls of an apartment, the simplest way is to have
only one closed loop, hence we may have to cleanup many places in order to get it.
We notice that the “push / pull” tool could add material, but it can also be used to remove it. We will use it to make an opening. For this we will make a rectangle on a wall. Then we select our face created by the rectangle: we take the “push / pull” tool and we click on the face. Then we will look for the face behind or so to be sure to click where we need, we choose a point or a termination surface that is behind. In this way SketchUp understands that you want to remove material, and instead of making two superimposed faces, it simply removes the material.
Now let’s learn how to put our window exactly where we want it. For this, we will use the measure tool that will allow us to add guidelines.
![]() The Measure tool can be used to measure dimensions, just take the tool or use keyboard shortcut “T” and click from one point to another to get the length between them. But we are interested in creating guides. For that we will see how to do with an example.
The Measure tool can be used to measure dimensions, just take the tool or use keyboard shortcut “T” and click from one point to another to get the length between them. But we are interested in creating guides. For that we will see how to do with an example.
Let’s say we want to put our window 15cm to the right of the wall, we take our measure tool and we click on the wall stop and we give the desired direction. Then we enter our dimension: “15cm” and we press the “enter” key. And here we have our guide. Now we can draw window by following this guide
In our next tutorial we will learn other features of our “push / pull” tool.
Please provide your comments below.